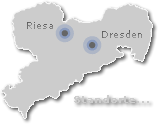Die Inhalte dieser Seite sind momentan nicht verfügbar.
Bitte besuchen Sie diese Seite zu einem späteren Zeitpunkt noch einmal.
- Home
- Firma
- Die Firma CTH
- Newsletter
- Netzwerke & IT Lösungen
- Kosten senken
- Sicherheit & Funktionalität
- Webdesign
- WebDesign & Homepage
- Programmierung & CMS
- Suchmaschinen & Co
- Kontakt